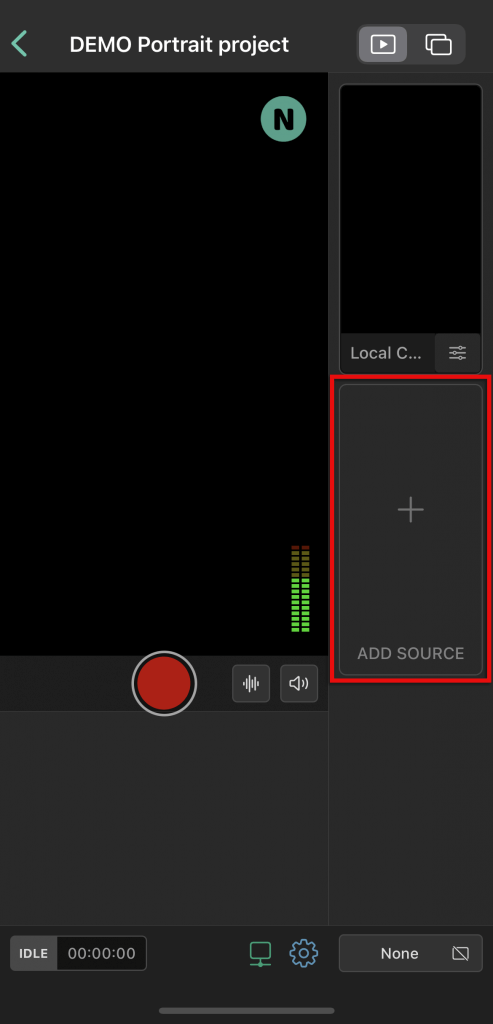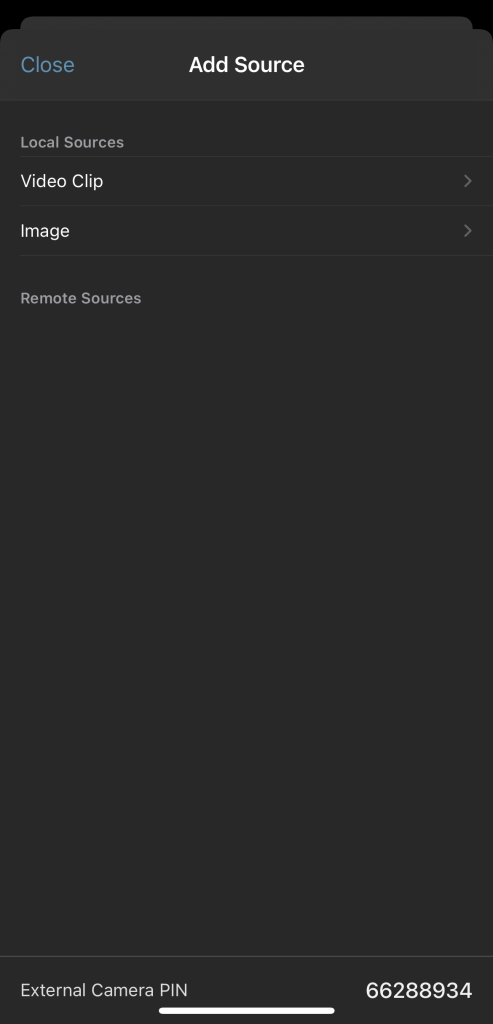Adding sources
Adding external cameras
Once you have selected your main device, it is time to add your extra camera sources.
You can add both iOS as well as Android device as your extra camera source. You can have an all iOS, all Android or mixed setup of both devices. RECnGO is a cross-platform application and it works seamlessly on iOS as well as Android devices.
In order to add devices as an extra camera source, follow the steps below:
- Connect devices to the same network – such as a 5G or a 4G Hotspot or a shared WiFi network. The key is they have to share a connection.
- Log in all of these devices into the same RECnGO account.
When that is done, on your main device tap on Create a New Project or tap on an existing Project you would like to add extra camera sources to. On your Dashboard, your main device’s camera feed will be visible right-away after opening the Project.
On your additional device(s), after launching the app, hit the Use Device as External Camera, you will see your camera’s feed.
Once that is done, all you need to do is establish a connection between the devices. On your main device tap on +Add Source, under Remote Sources your extra camera source’s name will be visible, tap on it and you will see the feed of the device right-away.
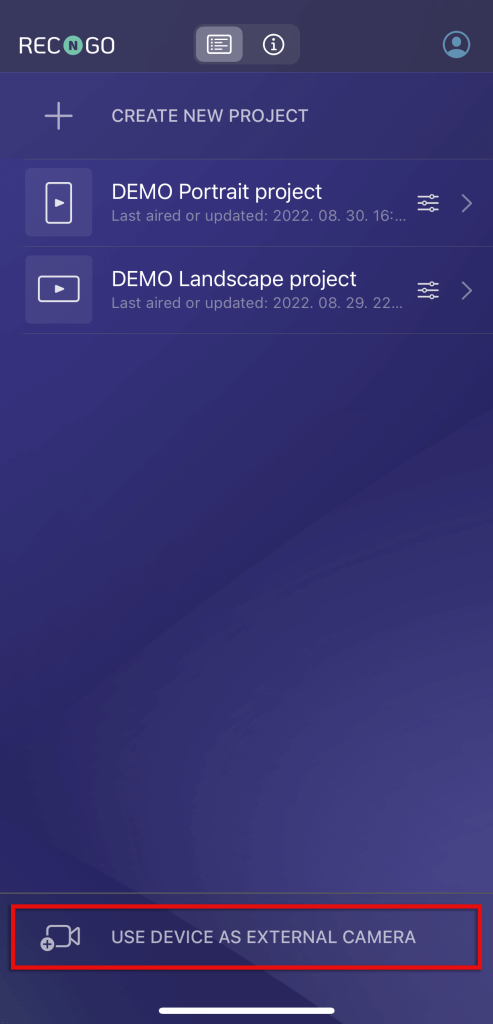
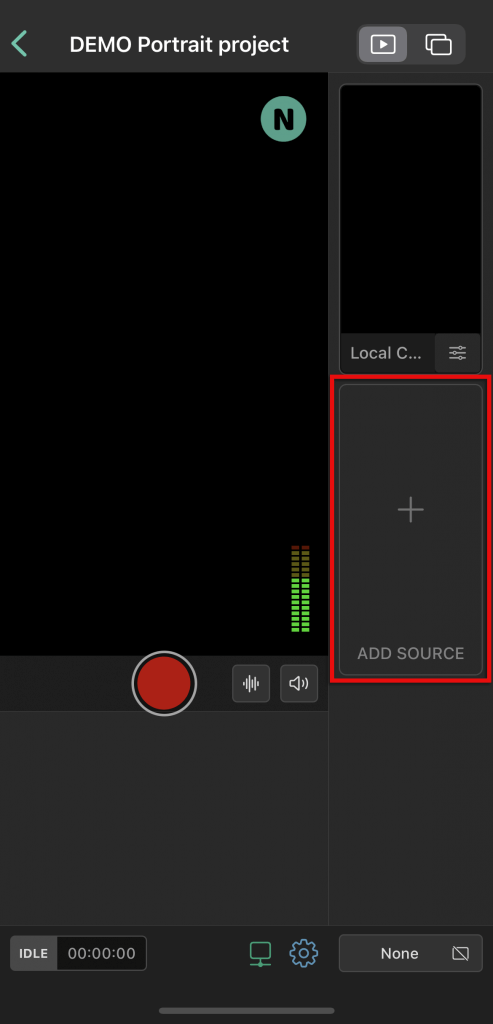
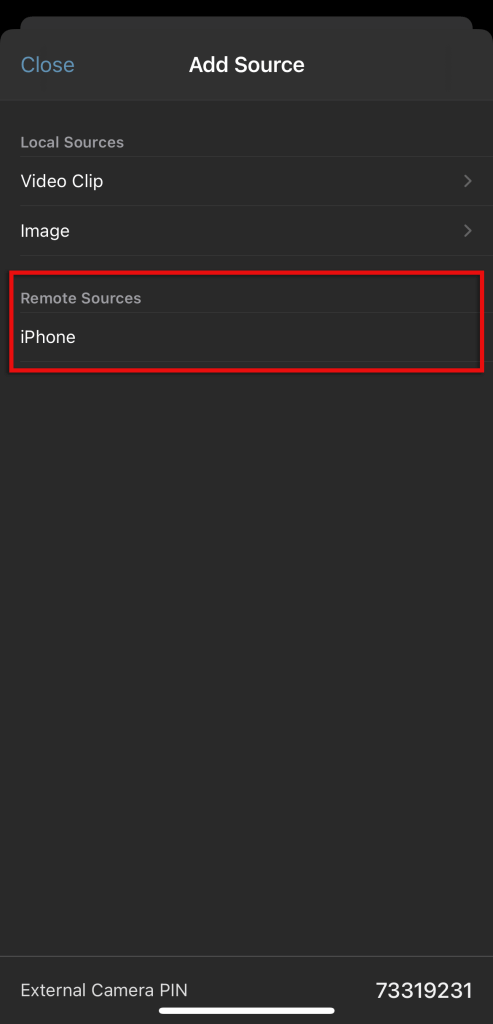
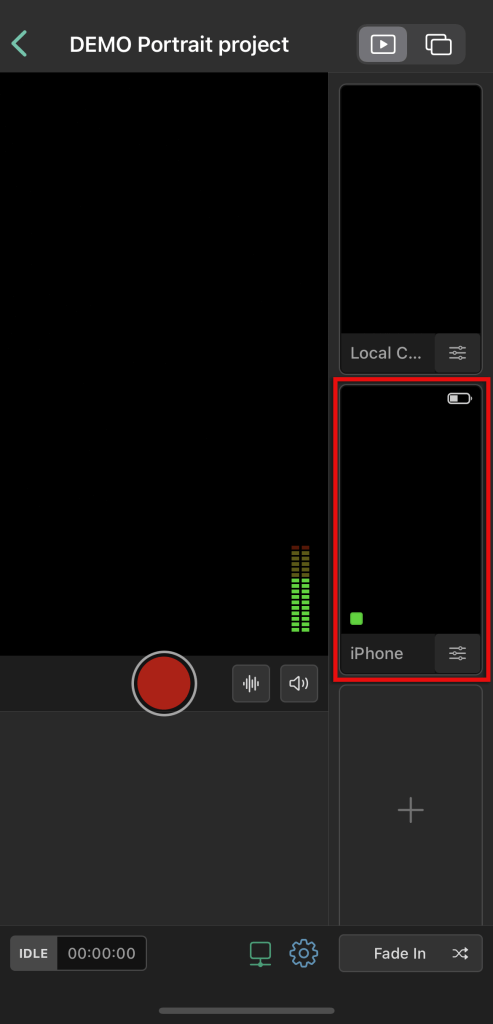
Adding other sources (pictures and videos)
To add any additional sources, such as images or videos to your Project you have to make sure that these contents are in the library/gallery of your main device.
- Open RECnGO on your main device.
- Create a New Project or open an existing Project from the main interface.
- On your Dashboard tap +Add Source
- Under Local Sources, choose the type of source you would like to add; video clip or image
- Select the source from your device’s library
- Add it to your Dashboard
- From your Dashboard you can easily manage, when and how you would like these sources to appear on your livestream.