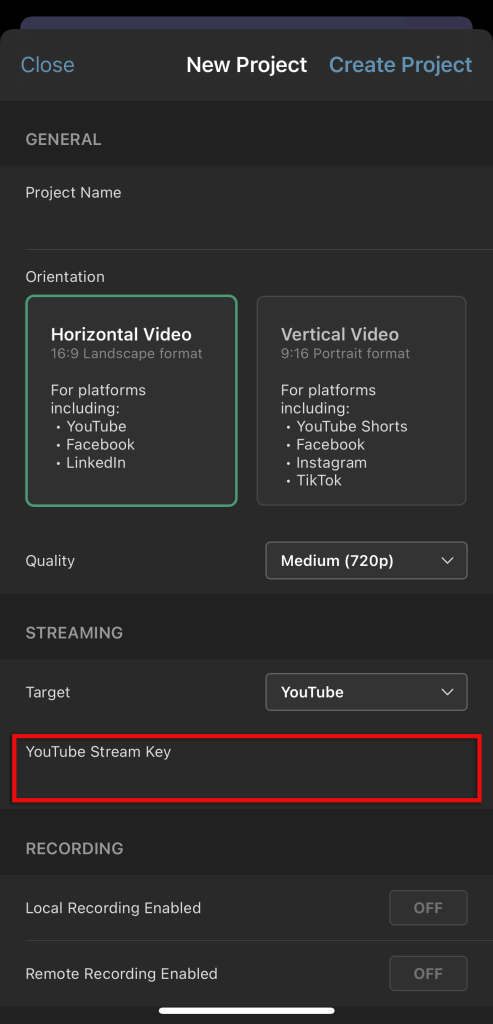Connecting streaming platforms
Connecting your Facebook Account using the RECnGO App
Your Facebook account can be linked to RECnGO through either the RECnGO iOS or Android App.
To connect your Facebook Account using the RECnGO App:
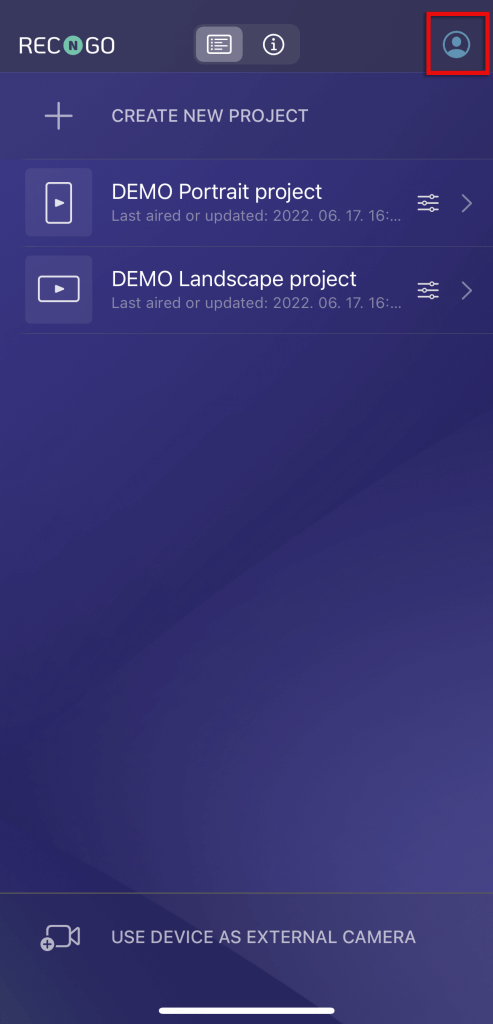

Note: The linking authorization for Facebook expires from time to time. You can easily reconnect your account in the iOS/Android App if you receive an error message concerning a user token or if you are prompted to do so.
Changing the Facebook Account connected to RECnGO
How to unlink and relink a new Facebook account?
If you would like to modify the Facebook account associated to RECnGO, you can modify the linked account using the App on main RECnGO device. This article explains how to use the RECnGO App to switch or link a Facebook account.
Contents:
Changing the Facebook Account connected to RECnGO
Visibility settings on Facebook
Changing the Facebook Account connected to RECnGO
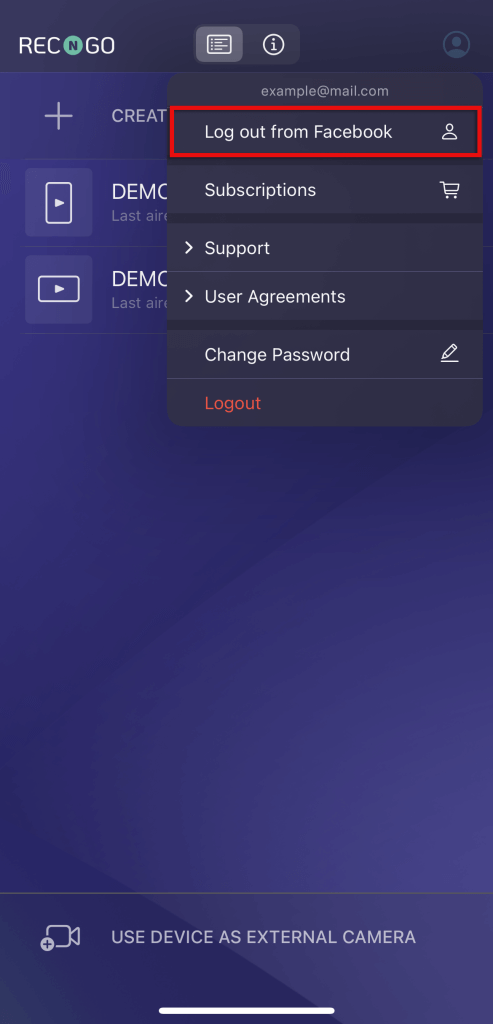
Visibility settings on Facebook
In case it is the first time you are linking to a Facebook account; you may be asked to configure the visibility and to enable necessary permissions to share/post content.
Please follow these guidelines:
- Leave the visibility settings on Public, click OK. This is necessary because if you change this setting to anything other than Public, no one will be able to watch any videos you stream via RECnGO. Upon setting up the stream, you can modify the visibility settings for each individual video.
- On the next screen, select OK, to confirm posting content.
Livestreaming to YouTube with RECnGO
The key thing to do to livestream to YouTube with RECnGO is to get a YouTube stream key. This feature is not provided by RECnGO as it is an internal feature of YouTube.
- Tap on Create A New Project or open an existing one and tap Project Settings:
- Enter general stream information;
- Project name.
- Select orientation style; Horizontal or Vertical Video.
- Select the desired streaming quality.
- Under the streaming option, select YouTube as your target platform.
- Paste your YouTube Stream Key
- Set your recording;
- Pick Local Recording Enabled – if you would like your main device to record your stream.
- Pick Remote Recording Enabled – if you would like your extra camera sources also to record the stream.
- Remote recording works both when the device is live and also when it is not active.
- Enter general stream information;
- Tap on Create Project or Save
- Open Project and now you are ready to stream to YouTube.
- Start recording by tapping on the red recording button.
- Now that you have done that, your stream is live on YouTube.